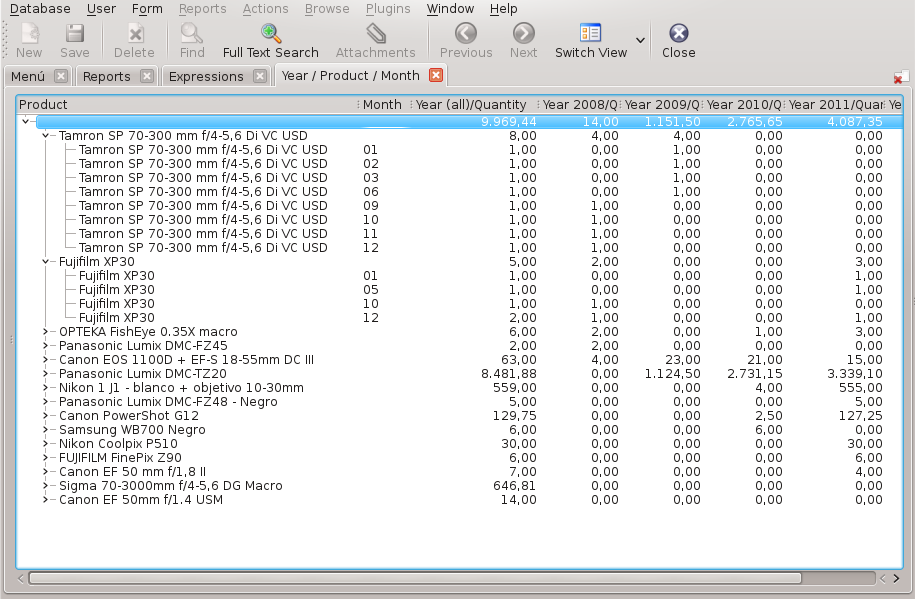Creación de informes con Basic Business Intelligence (BABI)
Carles Hilario 22 oct 2012
El pasado mes de Junio os presentamos nuestro módulo Basic Business Intelligence, una solución para el análisis de datos dentro del ERP. Este blog se centra en crear un informe básico y entender la utilidad de los diferentes campos de configuración. Dejaremos para próximas publicaciones la personalización de los informes y la configuración para el análisis de nuevos datos y filtros.
Inicialmente el menú de Business Intelligence sólo nos mostrará dos opciones:
- Configuración: Encontraremos en ella todos los datos referentes a los campos analizables (Expressions) y los filtros que se aplican en las informes base (Filters).
- Reports: Muestra los 30 informes base que se entregan de serie con el módulo.
Empezamos con los informes estándar que encontramos dentro la ficha Reports, en ella se describe cada uno con el nombre, el modelo (la tabla de OpenERP de donde se obtienen los datos), una breve descripción del informe y el filtro que se aplica. Como ejemplo de esta explicación utilizaremos el informe de Year/Product/Month que se basa en el modelo factura y nos muestra las ventas de producto por año y mes.
El primer paso consiste en crear las entradas de menú, para ello haremos doble clic en el registro Year/Product/Month y abrimos la ficha del informe. Dentro de la ficha encontramos un par de pestañas y varios campos para definir los parámetros del informe, entraremos en ellos más adelante. De momento nos centraremos en los tres botones de la parte inferior:
- Update data: Actualiza los datos del informe.
- Create Menu Entries: Crea la entrada de menú del informe seleccionado.
- Remove Menu Entries: Borra la entrada de menú del informe seleccionado.
Para crear el informe sólo nos queda clicar sobre Create Menú Entries y cargar los primeros datos con Update Data. Si volvemos al menú principal de OpenERP y refrescamos los datos observamos que nos aparece una nueva entrada en el menú del Business Intelligence, el informe Year/Product/Month con una información entre corchetes de la fecha y hora de la última actualización de datos. Una de las características del módulo es que mantiene en memoria los últimos datos analizados, de este modo se pueden consultar de forma inmediata en caso de no necesitar la información actualizada.
Observamos que dentro del informe cuelgan dos opciones más, otra entrada con el mismo nombre donde encontramos en tabla todos los datos analizados, y la acción Update Data Year/Product/Month que permite actualizar los datos directamente sin entrar en la pantalla de configuración. En cualquier caso encontraremos en la entrada original el resultado del análisis en forma de árbol y haremos doble clic en ella para acceder a la tabla de datos.
Encontramos una primera columna con la información especificada en la tabla Expression de la pantalla de configuración. Esta información se ordena y agrupa siguiendo el orden establecido de por secuencia. En el ejemplo estudiado encontraremos Product y Month que nos mostrarán en primera instancia los productos y dentro de producto y en forma de árbol los meses con ventas. Debemos tener en cuenta que la línea con el nombre del producto nos muestra las ventas totales agregadas.
Las siguientes columnas nos indican los datos que queremos mostrar. Los datos se definen en la tabla Mesures de configuración, en el ejemplo las cantidades vendidas acumuladas. Como también nos interesa visualizar los datos en diferentes años encontramos Year en la tabla de Column dimension.
Antes de entrar en la visualización del gráfico comentar las dos tablas pendientes en la configuración del Report:
- Order: La secuencia definida en esta tabla nos indica el orden a seguir para la ordenación de datos. El ejemplo nos muestra prioridad en la ordenación por cantidad, por lo que nos mostrará primero el producto más vendido.
- Groups: Donde definiremos los grupos de usuarios que podrán visualizar el informe.
Comentar un dato interesante de la pestaña Internal Information Los campos Last Update Duration nos muestran información del tiempo empleado para realizar la última actualización, un dato interesante a comprobar antes de realizar una nueva actualización.
Pasamos ya a la visualización de los datos volviendo a la tabla con los datos en forma de arbol, un doble clic encima del padre nos mostrará el gráfico de los hijos. Debemos tener en cuenta que el gráfico se limita a un nivel por lo que si seleccionamos la rama principal nos mostrará las ventas agregadas de todos los productos pero si seleccionamos un producto en concreto nos mostrará las ventas agregadas de cada mes.
El doble clic nos mostrará el asistente donde podemos seleccionar el tipo de gráfico, columnas o circular, y los datos a mostrar en la tabla Measures.
Por último destacar que los campos situados en la parte superior de la gráfica nos permiten realizar filtros para mostrar información más específica de los datos analizados.
En un próximo blog entraremos en detalle en cómo configurar los informes básicos y adaptarlos a los intereses de la empresa.