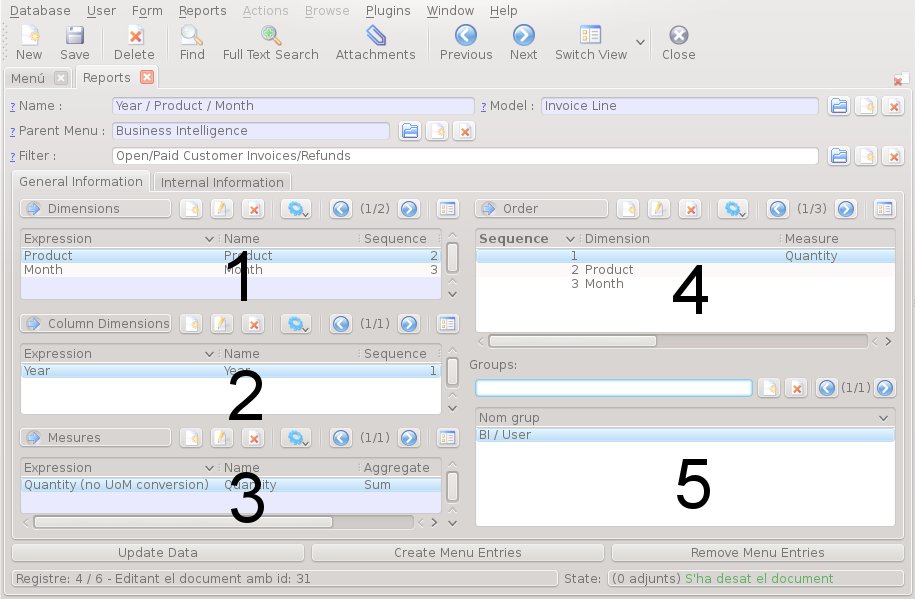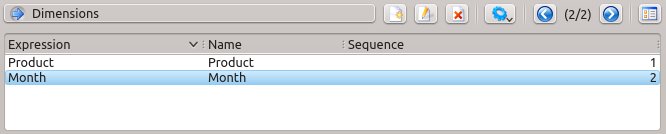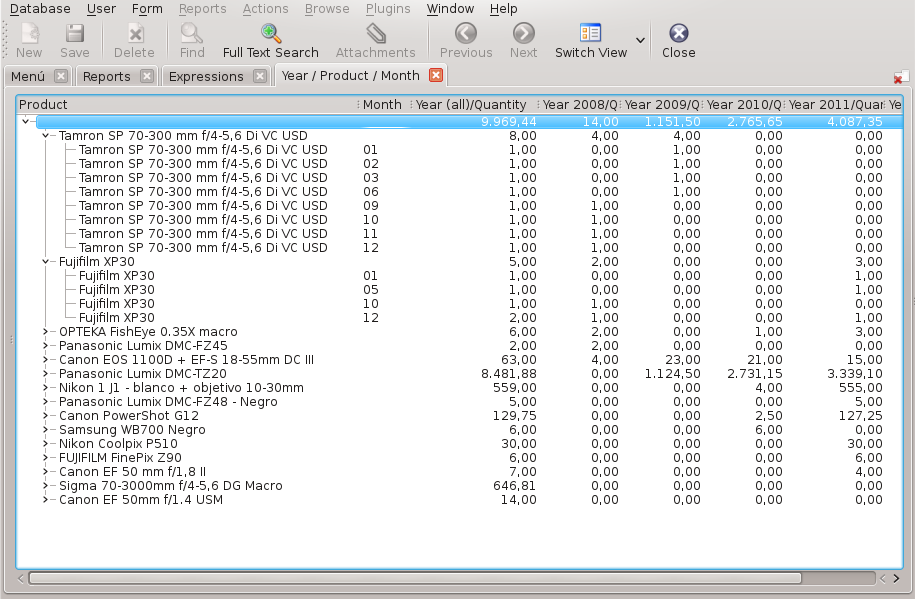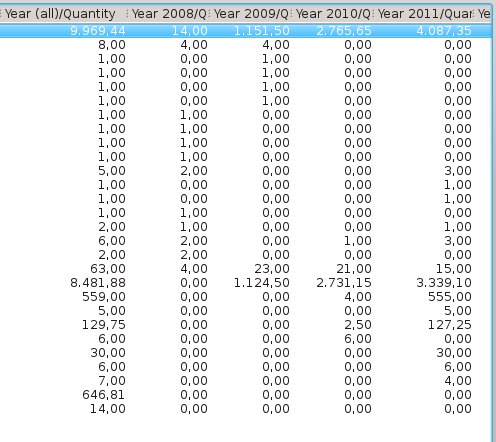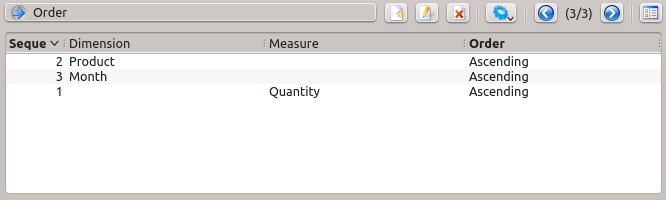Personalización de informes con Basic Business Intelligence (BABI)
Carles Hilario 29 oct 2012
Esta semana continuamos con la formación sobre BABI, nuestro módulo de Business Intelligence, empezada en el blog Creación de informes con Basic Business Intelligence (BABI).
En este blog nos centraremos en las 5 campos disponibles para la personalización de los informes y las gráficas: Dimensions, Column Dimensions, Mesures, Order y Groups. Para facilitar la comprensión seguiremos con el mismo ejemplo que en el blog anterior.
1. Dimensions
Este campo nos indica qué información se mostrará en filas en la tabla de datos, así como la forma de agruparse y el orden. El ejemplo nos muestra el siguiente orden:
El árbol mostrará como rama principal los productos y dentro de cada uno de ellos mostrará los meses con ventas.
Esta tabla nos permite modificar la secuencia de ordenación (Sequence), si cambiamos el orden por Month (1) y Product (2) el árbol de datos cambiará y nos mostrará como rama principal los meses y dentro de cada mes los productos vendidos.
También podemos añadir cualquier campo de la tabla de origen de datos, añadiendo un nuevo registro a la tabla y asignándole el orden mediante el número de secuencia. En el ejemplo podríamos mostrar datos como el país, ciudad, forma de pago, descuento, etc...
Al crear la estructura de datos debemos tener en cuenta que los gráficos solo muestran datos a un nivel y que no podemos realizar comparativas entre diferentes filas, todos los datos que queramos comparar deberán indicarse en columnas en Column Dimensions.
2. Column Dimensions
Esta tabla nos indica la información que se muestra en columnas y que podremos comparar en el gráfico, en el ejemplo encontramos la información del año (Year).
Del mismo modo que en las Dimensions, también podemos añadir campos y ordenarlos. En este caso las limitaciones de OpenERP nos impiden crear un árbol para las columnas, la información se muestra en una primera columna con los datos agregados seguida de las diferentes columnas con los datos específicos del campo. En el ejemplo y recuperando el gráfico anterior, vemos una primera columna con las cantidades sumadas de todos los años seguida de diversas columnas con las unidades vendidas en cada año.
3. Mesures
La tercera tabla nos indica qué datos queremos visualizar y como estos se agregaran: costes, ventas, unidades, etc... Igual que en las tablas anteriores podemos añadir y ordenar más campos que se mostrarán en forma de nuevas columnas.
En la edición del campo encontramos un nuevo parámetro (Aggregate) que nos define como se agrupa la información, tenemos varias opciones:
- Average: El agregado mostrará la media de los valores.
- Sum: El agregado mostrará la suma de los valores.
- Count: El agregado el número de valores o entradas.
** 4. Order**
Esta tabla nos permite definir el orden con que se mostrará la información en el árbol de datos. Podemos indicar las expresiones Dimension y Mesures de las tablas 1, 2 y 3, y indicar la prioridad de orden con el número de secuencia. En el ejemplo estudiado encontramos las siguiente ordenación:
En primer lugar ordenará los datos por cantidad, seguido del nombre del producto y del mes.
También podemos definir qué criterios de ordenación se siguen para cada concepto, con un doble clic del registro en la columna Order podemos seleccionar:
- Ascending: Ordenar los datos de menor a mayor numérica o alfabéticamente.
- Descending: Ordenar los datos de mayor a menor numérica o alfabéticamente.
5. Groups
Finalmente sólo nos queda la tabla Groups que nos permite indicar los grupos o perfiles de usuarios que tienen acceso al informe. Para facilitar el uso se utilizan los mismos grupos de usuarios definidos para el programa de gestión.